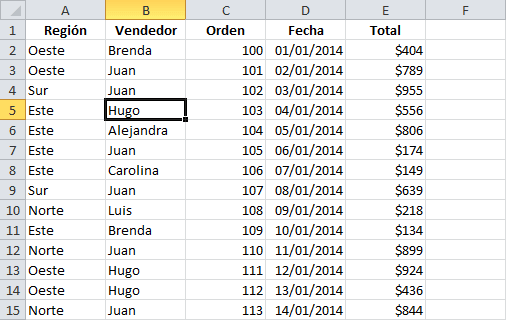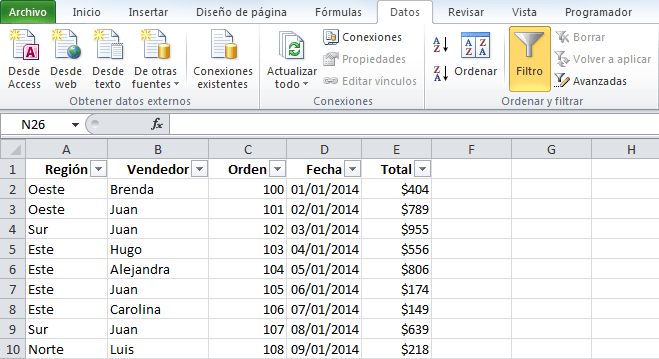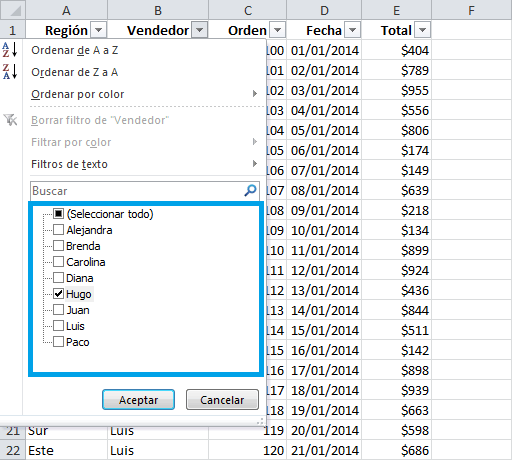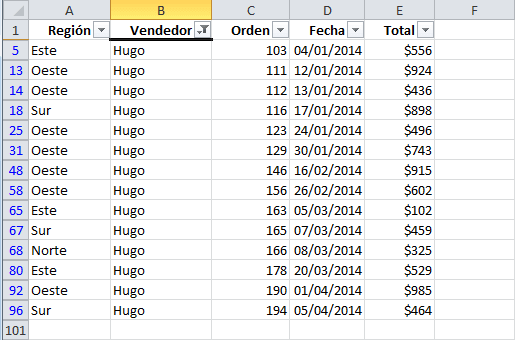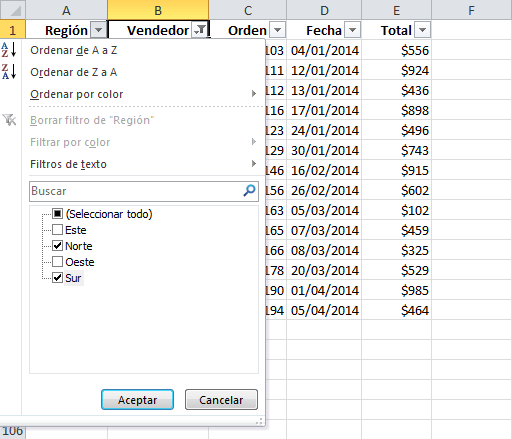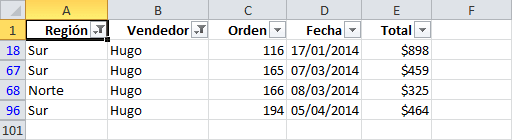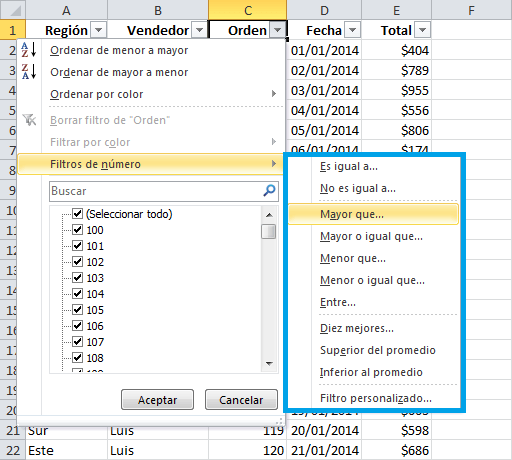Funciones de fecha y
hora
Dentro
de esta categoría presentaremos las funciones: Ahora, Hoy, y Año. Las restantes se pueden consultar a partir de
las ayudas de la aplicación:
|
Función
|
Resultado
(descripción)
|
|
AHORA()
|
Hora actual
|
|
HOY()
|
Fecha actual
|
|
Año(Fecha o Número serial)
|
Devuelve el año correspondiente a una fecha o número
serial
|
Microsoft Excel 2003
emplea el sistema de fechas 1900, en el cual los números de una serie
corresponden a fechas comprendidas entre el 1 de enero de 1900 y el 31 de
diciembre de 9999 (el número de serie de fecha 1 corresponde a la fecha 1 de
enero de 1900).
Excel almacena las fechas como números secuenciales denominados valores
de serie y almacena las horas como fracciones decimales, ya que la hora se
considera como una porción de un día. En los números de serie, los dígitos a la
derecha del separador decimal representan la hora; los números a la izquierda
representan la fecha. Por ejemplo, en el sistema de fechas 1900, el número de
serie 367,5 representa la combinación de fecha y hora 12:00 p.m., 1 de enero de
1901
Las horas y las fechas
pueden sumarse, restarse e incluirse en otros cálculos Para utilizar una fecha
u hora en una fórmula, se introduce la fecha o la hora como texto entre
comillas. Para presentar una fecha (o una diferencia entre fechas) como un
número de serie o para mostrar una hora como fracción, se seleccionan las
celdas correspondientes y se ejecuta la opción de menú Formato/Celdas/Número/General.
(la
opción Formato/Celdas/Número/Personalizada/aa, nos daría la diferencia de años cumplidos entre dos fechas)
Nota: Si se introduce una fecha en Excel
2003 con solamente dos dígitos para el año, Excel ingresará el año como se
indica a continuación:
·
Si se introduce
desde 00 hasta 29 para el año, Excel introducirá los años del 2000 hasta 2029.
Por ejemplo, si se escribe 28/5/19, Excel supondrá que la fecha es 28 de mayo
de 2019.
·
Si se introduce
desde 30 hasta 99 para el año, Excel introducirá los años del 1930 hasta 1999.
Por ejemplo, si se escribe 28/5/91, Excel supondrá que la fecha es 28 de mayo
de 1991.